آموزش گرفتن اسکرین شات در کامپیوتر
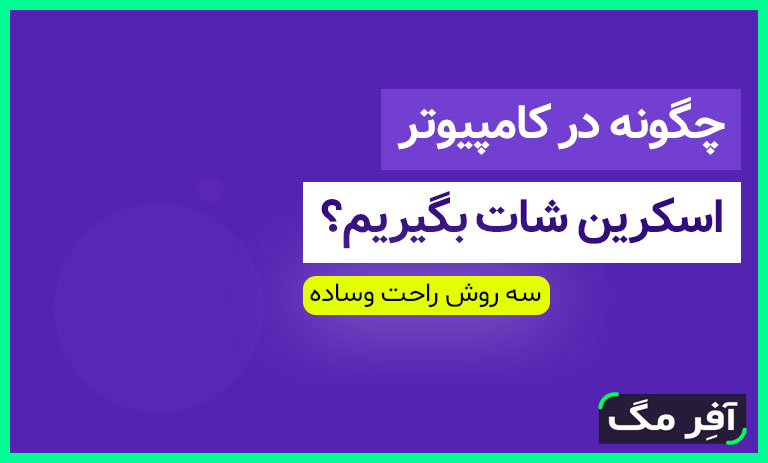
کامپیوتر هم دقیقا مثل گوشی های موبایل اندرویدی یا آیفون، دارای قابلیت گرفتن اسکرین شات هست و قادر هستید از هرجای کامپیوتر که خواستید اسکرین شات بگیرید و فایلش رو ذخیره کنید. گرفتن اسکرین شات در کامپیوتر بسیار راحت و آسونه و در اینجا 3 راه متنوع برای انجام این کار رو یاد دادیم
اسکرین شات هایی که میگیرید رو قادر هستید در هر فرمت تصویر (JPG ،PNG ،GIF و یا …) ذخیره کنید. البته این اسکرین شات ها تماما قابل ویرایش و ادیت هستن و میتونید هر ادیتی روی اسکرین شات ها بزنید
چطور در کامپیوتر اسکرین شات بگیریم؟
روش اول: دکمه PrtSc SysRq
1- ابتدا در بالای کیبورد یکبار دکمه PrtSc SysRq رو فشار بدید تا اسکرین شات گرفته بشه
2- در کادر سرچ ویندوز عبارت Paint رو تایپ کنید و وارد برنامه Paint بشید

3- حالا در گوشه سمت چپ برنامه روی Paste کلیک کنید تا اسکرین شات شما داخل برنامه قرار بگیره

4- هر تغییری که دوست دارید، داخل برنامه روی اسکرین شات انجام بدید و ویرایشش کنید
5- برای ذخیره اسکرین شات کافیه از گوشه سمت چپ موس رو روی File ببرید، روی Save as کلیک کنید و فرمت دلخواه تصویر رو انتخاب کنید

6- مسیر ذخیره شدن اسکرین شات رو مشخص کنید، یک نام برای اسکرین شاتی که گرفتید انتخاب کنید و در نهایت روی Save کلیک کنید

روش دوم: دو دکمه Win + PrtSc SysRq
کافیه دو دکمه Win + PrtSc SysRq رو با هم فشار بدید تا اسکرین شات گرفته بشه و خودش هم ذخیره بشه
دکمه Win همون دکمه پایین کیبورد هست که آیکون ویندوز روش حک شده
حالا اسکرین شاتی که گرفته شده رو از کجا پیدا کنیم؟
از داخل کامپیوتر وارد مسیر زیر بشید تا به پوشه اسکرین شات ها دسترسی پیدا کنید
روش سوم: دو دکمه Win+G (ویندوز 10 به بالا)
1- دو دکمه Win + G روی کیبوردتون رو با هم فشار بدید

2- مطابق شکل زیر، اول روی آیکون شماره 1 کلیک کنید تا منو اسکرین شات باز بشه و سپس روی آیکون شماره 2 کلیک کنید تا اسکرین شات گرفته بشه

3- برای اینکه به فایل تصویر اسکرین شات دسترسی پیدا کنید، کافیه روی گزینه Show all captures کلیک کنید

هر سوال و نظری در مورد مراحل اسکرین شات گرفتن در ویندوز دارید، حتما داخل کامنت ها بنویسید
پست اول: آموزش تغییر نشانگر موس در کامپیوتر
پست دوم: آموزش خاموش کردن آنتی ویروس در ویندوز 10
